さくらのクラウドでVPN(L2TP/IPsec PSK)サーバを簡易構築
利用ツール/技術
手順
# 注意 - 本手順を適用すると、サービス利用料が発生します。 - 一身上の都合により英語版コントロールパネルを利用しています。 - 本スクリプトの利用により損害が発生しても、私は一切の責任を負いかねます。
※ 会員登録方法等については省略します。詳しくは下記リンク先をご覧ください。 cloud.sakura.ad.jp
今回は、設定を自動化するためのスクリプトを用意しました。
このスクリプトを さくらのクラウド の "スタートアップスクリプト" 機能に通すことで設定を自動化することができます。
スタートアップスクリプト機能とは、サーバ起動時に任意スクリプトを実行し、 パッケージのインストールや各種設定作業の自動化などを簡単に実現できる機能です。 本手順では、さくらのクラウド側で用意されているものではなく、VPNサーバのセットアップ用のカスタムスクリプトを登録して使います。
さくらのクラウドは時間課金ですので、 設定を自動化 して、 使いたいときに立て て 使わないときは削除 すればコスト面もうれしいですねっ。
スタートアップスクリプトを登録
 IaaSを選択します。
IaaSを選択します。

設定 > Script の順に開きます。
 ↓のスクリプトを↑の画像のようにコピペします。
↓のスクリプトを↑の画像のようにコピペします。
以上でスクリプトの登録は完了です。
サーバを作成(スタートアップスクリプト実行)
 サーバを作成します。
サーバを作成します。
 デフォルトでSimple modeにチェックが入っていますが、 必ず外します 。
デフォルトでSimple modeにチェックが入っていますが、 必ず外します 。
スペックは好みに設定して大丈夫です。

Disk source に Archive を選択し、 Ubuntu 16.04 を選択します。
 次に、
次に、 Modify disk にて、先程追加したスクリプトを選択します。
すると、VPN接続の認証情報の入力フォームが表示されるので、任意のものを入力します。
後は作成ボタンを押すだけで、スクリプトが自動で設定を行います。
動作確認
 サーバ一覧を開き、サーバが起動していることを確認します。
(起動していなかったら起動します。)
サーバ一覧を開き、サーバが起動していることを確認します。
(起動していなかったら起動します。)
今回はMacで動作確認をします。
 ネットワーク設定からVPN設定を追加します。
ネットワーク設定からVPN設定を追加します。
 次にサーバのIPアドレスと、サーバ作成時に設定したユーザ名を入力します。
次にサーバのIPアドレスと、サーバ作成時に設定したユーザ名を入力します。
続いて認証設定を開き、
 同じく、サーバ作成時に設定したパスワードと事前共有鍵(PSK)を入力・設定します。
同じく、サーバ作成時に設定したパスワードと事前共有鍵(PSK)を入力・設定します。
後は接続ボタンを押せば繋がるはずです。
 送受信できていることがわかります。
送受信できていることがわかります。
なお、好み・環境によっては、

 Advanced から、すべてのトラフィックをVPNを通すように設定しても良いでしょう。
Advanced から、すべてのトラフィックをVPNを通すように設定しても良いでしょう。
 これでCMANさんなんかで確認すると、ゲートウェイIPがさくらのクラウドのIPアドレスになっていることがわかります。
これでCMANさんなんかで確認すると、ゲートウェイIPがさくらのクラウドのIPアドレスになっていることがわかります。
手順は以上です。
Have a nice VPN life!
Ubuntuのiptablesを永続化する
configファイルを作成
デフォルト設定に加えたいものがある場合
e.g.
$ sudo iptables -t nat -A POSTROUTING -o eth0 -j MASQUERADE # 任意の設定の例 $ sudo sh -c "iptables-save > /etc/iptables.rules"
希望の設定がある場合
e.g.
$ sudo bash -c "cat >/etc/iptables.rules" <<EOF # 以下、任意の設定の例 *filter :INPUT ACCEPT [2426:480164] :FORWARD ACCEPT [1902:649674] :OUTPUT ACCEPT [2166:1094891] :f2b-sshd - [0:0] -A INPUT -p tcp -m multiport --dports 22 -j f2b-sshd -A INPUT -p tcp -m multiport --dports 22 -j f2b-sshd -A f2b-sshd -j RETURN -A f2b-sshd -j RETURN COMMIT # Completed on Thu Apr 19 16:00:35 2018 # Generated by iptables-save v1.6.0 on Thu Apr 19 16:00:35 2018 *nat :PREROUTING ACCEPT [810:66915] :INPUT ACCEPT [58:8731] :OUTPUT ACCEPT [19:1213] :POSTROUTING ACCEPT [0:0] -A POSTROUTING -o eth0 -j MASQUERADE COMMIT EOF
起動時の読み込み設定
$ sudo sed -ie "/^iface eth0.*$/a \ pre-up iptables-restore < /etc/iptables.rules" /etc/network/interfaces
これで eth0がupするときに設定が読み込まれます。 if名は適宜変更してください。
"No Internet Connection Dialog" in Android
「インターネットに接続できません。設定を確認してください。」っていうあのダイアログをサクッと実装します。
地味なのでqiitaではなくここに書きます 😇
大まかな実装
- パーミッション :
ACCESS_NETWORK_STATEを追加。
app/src/main/AndroidManifest.xml
... <uses-permission android:name="android.permission.INTERNET"/> <uses-permission android:name="android.permission.ACCESS_NETWORK_STATE"/> ...
- ステータスチェックをするメソッドを追加
任意の場所(*)に追加します。
... public boolean isOnline() { ConnectivityManager connectivityManager = (ConnectivityManager) getApplicationContext().getSystemService(Context.CONNECTIVITY_SERVICE); NetworkInfo netInfo = null; if (connectivityManager != null) { netInfo = connectivityManager.getActiveNetworkInfo(); } return netInfo != null && netInfo.isConnected() && netInfo.isAvailable(); } ...
- 接続状況を判定&ダイアログで設定画面を案内
任意の場所(*)で先程のメソッドで判定し、オンラインでなければダイアログで設定画面を案内します。
if (!isOnline()) { new AlertDialog.Builder(this) .setTitle("No internet connection") .setMessage("A network connection is required.") .setIcon(android.R.drawable.ic_dialog_alert) .setPositiveButton("Open wireless settings", new DialogInterface.OnClickListener() { public void onClick(DialogInterface dialog, int which) { startActivity(new Intent(Settings.ACTION_WIFI_SETTINGS)); } }) .show(); return; }
動作
※ サンプルはMainActivityで判定するようにしました
機内モードで起動すると、ダイアログが表示されます。
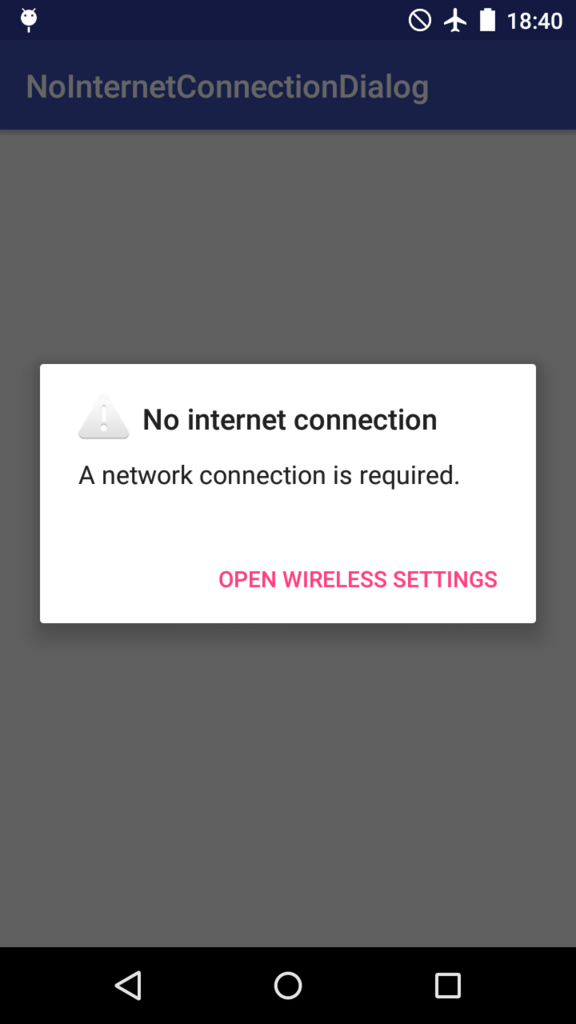
positiveButton押下で、設定画面のWi-Fi設定画面へ移動します。
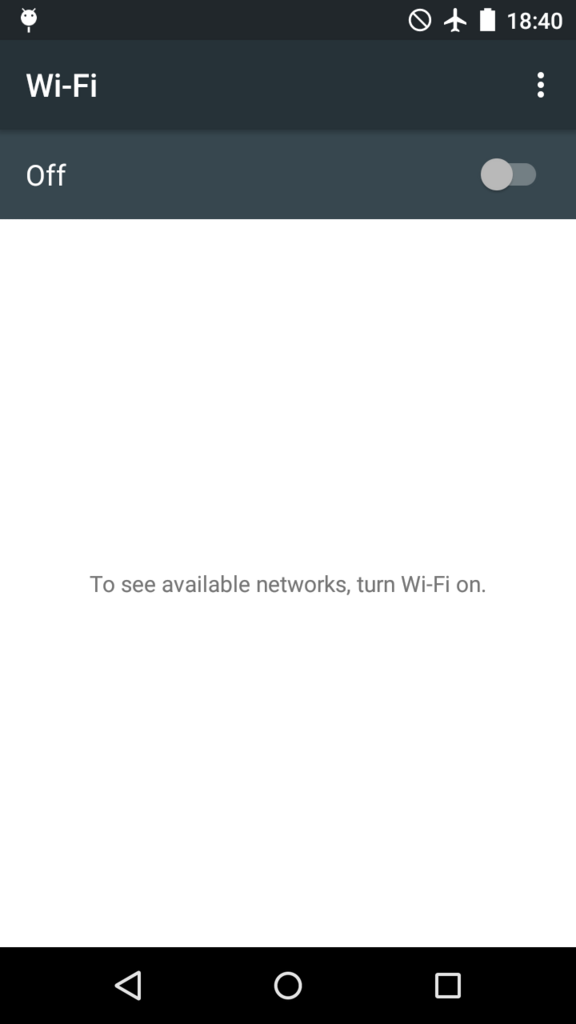
想定した動作はバッチリです。
任意の場所(*) について補足
主に以下のいずれかで行うことになるかと思います。
- アプリ起動時に最初に呼ばれるActivity
- MainActivity
- スプラッシュスクリーンのActivity
- 基底Activity方式ならBaseActivity
- Applicationクラス
ActivityLifecycleCallbacksを実装して、onActivityResumed(...)辺りで判定すると、漏れがない感じでしょうか。
以上です。
イースターエッグ等でのAndroidのボタン連打検知について
ふと、いま作っているアプリにイースターエッグを入れようと思い、ボタン連打の検知について簡単に考えてみました。
一番単純な、ボタンを一定回数/速度で連打すると何かが出てくるタイプです。
雑にやってみた
public class MainActivity extends AppCompatActivity { public static long CLICK_LIMIT_INTERVAL = 3000; private int count = 0; @Override protected void onCreate(Bundle savedInstanceState) { super.onCreate(savedInstanceState); setContentView(R.layout.activity_main); FloatingActionButton fab = (FloatingActionButton) findViewById(R.id.fab); fab.setOnClickListener(new View.OnClickListener() { @Override public void onClick(final View view) { count++; if (count >= 10) { Snackbar.make(view, "Wow!!!", Snackbar.LENGTH_LONG) .setAction("Action", null).show(); count = 0; return; } new Handler().postDelayed(new Runnable() { public void run() { if (count > 0) { count--; } } }, CLICK_LIMIT_INTERVAL); } }); } ...
雑〜にこんな感じで書いてみました。(プロトタイピングなのでfabかつMainActivityでやっています。) 3秒間で10回タップしないといけないようになっています。
ゆっくり押していると、10カウント到達前に最初に押したボタンからカウントが無効化(--;)されていく仕組みです。 単純で微妙に穴がありそうですが、とりあえずこれでもいいかなと思います。
おまけ : 本家はどうなっているか覗いてみた
本家イースターエッグ
最小3回のタップで行けるようです。
軽くトレースした感じ、最初のタップから3回目まで500msという制限になっているようです。たぶん。
System.arraycopy(...) とか久しぶりに見た…。
開発者向けオプションを表示するアレ
Android4.2以降は開発者向けオプションが隠れていて、ビルド番号を連打しないと表示されないのは皆さんご存知かと思います。
こちらは、インターバル関係なしに7回タップすれば良いようですね。
もう一度やりたくなったら
もう一度開発者向けオプションを非表示にしたい場合は、 設定アプリ の詳細から データを消去 を行うことで可能のようです。
以上、メモ書きでした。
Fabric Crashlytics から Firebase Crashlytics に移行しました
※ 手順を示す記事ではありません。単なるボヤキです。
経緯
GoogleがFabricを買収し、FirebaseにFabricと同等の機能の移行が続いています。
何れ完全にFirebaseに乗るのだろうから、今のうちにやっておこうと思い、移行を行いました。
(後述しますが、Fabricを使うそのまた前はFirebase::Crash-reportingを使っていたので、さっさとFirebaseに戻ってしまいたいという気持ちがありました。)
やったこと
依存関係の記述を修正
Fabric関連の依存関係の記述を取り払い、Firebase CrashlyticsのGet startedの内容通りに記述し直しました。
https://firebase.google.com/docs/crashlytics/get-started
Fabric Crashlyticsと使用感は変わらず、コードもほぼそのままで動作しました。
リアルタイム通知設定
元々Firebase CrashreportingからFabric Crashlyticsに移行した理由は、Slack通知のインテグレーションがあったことが主な理由でした。
(「そんなに頻繁にクラッシュする様なアプリ作るなよ!」というコメントは勘弁してください…)
FirebaseにはFunctions(まんまGCP Cloud Functions)という機能があるので、そこにSlack通知のスクリプトをデプロイしました。
参考 : https://firebase.google.com/docs/crashlytics/extend-with-cloud-functions
ほぼほぼこちらのサンプルと同様のものを利用しています。
functions-samples/crashlytics-integration/slack-notifier at master · firebase/functions-samples · GitHub
利用料
気になるのはお値段ですが。
Spark(無料)プランではFunctionsから外部への疎通ができないので、現在Blaze(従量課金)プランを利用しています。
料金シミュレータによれば、 2,000,000 invocations 使っても無料とのことなので、
おそらくずっと無料、多少はみ出ても数十円から数百円程度になりそうです。(この解釈で合ってるだろうか…)
これでFabricに思い残すことは何もありません!
Goodbye, Fabric.
ネットワーク越しのADB接続をスクリプト化
業務でTOUGHPADに関するアプリ開発を行っているのですが、MicroUSBコネクタの接触不良が激しく… 端末をちょっと触っただけでも接続が瞬断してプロセスからデバッガがデタッチされたりと、仕事にならないためADBをWi-Fi経由で接続しています。
常時ADBを無線で接続するとなると、コマンドを打つのが段々と面倒になってきたのでスクリプトを書きました。
スクリプト
一応これを毎日使っています。
$ cat ~/adb_ota.sh # パスは任意で #!/bin/bash # adb kill-server device_ip=`adb shell ip a | grep wlan0 | grep -oE '([0-9]{1,3}\.[0-9]{1,3}\.[0-9]{1,3}\.[0-9]{1,3})' | head -n 1` adb tcpip 5555 adb connect ${device_ip} adb devices
※ MacOSにて動確済
適当に Over The Air で ota です。
使い方
$ adb devices List of devices attached HOGEHOGE device
現在の状態。 USBで接続されている端末が確認できる。
$ ~/adb_ota.sh restarting in TCP mode port: 5555 connected to 172.xx.xx.233:5555 List of devices attached 172.xx.xx.233:5555 device
以上。
memo: Android Screen Monitor起動用のalias
環境
設定
$ uname -v Darwin Kernel Version 16.7.0: Wed Oct 4 00:17:00 PDT 2017; root:xnu-3789.71.6~1/RELEASE_X86_64 $ cat ~/.bashrc ... # Android Screen Monitor alias asm='java -jar /Users/sashimi/Library/Android/sdk/tools/asm.jar $ANDROID_HOME' ...